SureSync MFT Evaluator's Guide
The Evaluator's Guide will walk you step-by-step through the installation and configuration of SureSync MFT.
Table of Contents
- Introduction
- System Requirements
- Contact Information
- Our Example Scenario
- Understanding SureSync MFT Terminology
- What is File Locking?
- Supported Applications for File Locking
- Expected Application Behavior when Encountering Locks
- Installation
- The SureSync MFT Database
- Launching SureSync MFT for the First Time
- Importing a License
- Configure the Additional Communications Agents
- Creating the Jobs
- Configuring E-mail Alerts
- Monitoring the Environment
Introduction
SureSync Managed File Transfer (MFT) is a next-generation enterprise-grade managed file transfer application. Data is the lifeblood of modern business. Files must be readily available and accessible from wherever an employee needs access. Companies need a detailed audit trail and robust reporting capabilities to know what data processing has been completed and what remains to be done. SureSync MFT provides a flexible, efficient, and intuitive solution to these data management challenges.
This Evaluator’s Guide is designed to walk you through the initial setup of SureSync MFT using a common example. This guide will configure a multi-directional synchronization with file locking. This is only one scenario SureSync MFT can handle. Other examples include:
- One-way distribution of files to remote offices. For example, publishing new sales collateral to remote sales offices
- Archiving commonly used files into the cloud for disaster recovery purposes
- Backing up data from remote / mobile desktop and laptop computers
By working through this guide, you will develop a deeper understanding of how to configure SureSync MFT. A single document cannot describe all the powerful functionality available to you. We recommend scheduling an initial conversation with our team when planning your proof of concept. We are here to help guide you through the process and ensure your configuration is optimal.
System Requirements
SureSync MFT System Requirements can be viewed here.
Contact Information
Please contact our support team for further information about SureSync MFT or clarification on anything within this guide. They will be happy to assist with your evaluation.
Software Pursuits, Inc.
140 Chestnut Ln
San Mateo, CA 94403
Phone: +1-650-372-0900
Fax: +1-650-372-2912
Sales e-mail: sales@softwarepursuits.com
Support e-mail: support@softwarepursuits.com
Technical support is available between 7:00AM and 4:00PM PST Monday through Friday.
Our Example Scenario
This guide will walk you through the configuration of SureSync MFT to accomplish a multi-way synchronization of files between DEV40, SPITEST-WIN2K19 and SPITEST-WIN2K22 with file locking.
SureSync MFT is capable of one-way and multi-way file processing. It can process files in real-time or on a scheduled (clock) basis. This guide's intent is to show you the basics of configuring SureSync MFT. Please consult the help file, Support Center training videos and contact our support team if you require additional guidance specific to your environment. We are here to help.

In this example, the contents of a folder C:\Documents will be processed with a multi-directional Rule with file locking. This is a common scenario for enabling collaborative file shares.
Understanding SureSync MFT Terminology
Understanding the building blocks of the SureSync MFT architecture will make it easier to deploy the solution.
Hub
The Hub is the brain of SureSync MFT. This machine has access to the MFT database and coordinates the actions of the other machines in the environment to achieve the required data movement.
SureSync MFT Database
MFT requires a Microsoft SQL database. This database is accessed by the Hub and is used for storing file state, configuration, and reporting information. This database can exist on the same machine as the Hub service or on a remote machine accessible from the Hub machine.
Job
A Job identifies the directory structure that should be processed, and the machines involved. The Job includes settings such as file masks, how to handle security copying and much more. Jobs are automated via a Schedule or an Interval Set.
Interval Set
An Interval Set will process file changes as they occur (real-time processing). The Interval Set can contain multiple Intervals that cover different spans of time with different options. An Interval Set is applied to a Group, a Job or a Root Path.
Schedules
A Schedule is used to process changes on a clock basis, such as once an hour. A Schedule is applied to a Group, a Job or a Root Path.
What is File Locking?
File Locking makes it simple to collaboratively share files between multiple offices while ensuring that users cannot change the same file simultaneously.

File Locking will lock a file on all paths when a user opens the file on one machine. In this example, we have three servers named “ServerA,” “ServerB,” and “ServerC.” These machines all contain a copy of a folder being processed by a SureSync MFT Job. Assume that UserA on ServerA has opened Document1.docx that results in a lock being established.
File Locking does not block users on the server where the initial open occurs. For example, if a user opens the file on Server A, SureSync MFT’s locks occur only on ServerB and ServerC. The behavior a user encounters opening the same file on ServerA depends on the application. This allows multi-user programs such as Microsoft Access to work correctly on that machine while blocking access from the others.
While the file is locked, no other user can access a write-enabled copy of the file on the other servers in the Job. If a user attempted to open the “Document1.docx” file on ServerB they would receive a read-only copy. If LockStatus is installed on the client, a tray notification would be provided to the user encountering the lock.
Once UserA saves the change on ServerA and closes the file, SureSync MFT will replicate the changed version of the file to ServerB and ServerC.

Once the file has been synchronized to the other machines, SureSync MFT will release the lock. At that time, a user on any server can access the updated file with write access.
Supported Applications for File Locking
A list of supported applications for use with File Locking can be found here.
Expected Application Behavior when Encountering Locks
Examples of the application behavior users can expect when opening a file locked by SureSync MFT can be found here.
Installation
The first step in getting started with SureSync MFT is to install the correct components on each machine involved.
For the scenario covered in this guide, the Hub will be installed on one machine (DEV40) and the Communications Agent will be installed on two machines (SPITEST-WIN2K19 and SPITEST-WIN2K22).

On the DEV40 machine, we will run SureSyncMFTSetup.exe and select “Full / MFT Hub” as the installation type. This will install the complete SureSync MFT application (user interface and a Communications Agent) and designate DEV40 as the machine where we configure and run Jobs.

On SPITest-Win2K19 and SPITest-Win2K22, the “MFT Communications Agent” setup type should be used.
The SureSync MFT Database
The next step in configuring SureSync MFT is to configure a Microsoft SQL database.
The following SQL Server editions are supported.
- SQL Express 2012 / SQL Express 2014 / SQL Express 2016 / SQL Express 2017 / SQL Express 2019 / SQL Express 2022
- SQL Server 2012 / SQL Server 2014 / SQL Server 2016 / SQL Server 2017 / SQL Server 2019 / SQL Server 2022
Database Size
SureSync MFT extensively uses an SQL database. This database includes records for each file processed, logs/audit information, and more. When planning a SureSync MFT deployment, consider the number of files in the environment and the impact on the resulting SQL database size.
Approximately 3GB of database storage will be consumed per 1 million files in the data set.
This guidance assumes that you are using the defaults for history retention. The longer you store history, the larger the resulting database. This guidance is to provide you with an idea of SQL storage requirements. The amount of storage consumed in your specific environment may differ depending on the configuration.
Current versions of SQL Express have a 10GB file size limit. If you intend to use SQL Express in an environment with more than 3 million files, you have a couple of options:
- Use SQL Server Standard or better: If your network environment already has a Microsoft SQL Standard edition or better server, it is recommended that you use it. Full editions of SQL Server perform better than SQL Express and do not have database size limitations.
- Split history across multiple SQL Express Databases: There is an option to configure multiple history databases using the SureSync MFT Desktop UI. Each database can be up to 10GB in size. If you do not have a SQL Server Standard or better SQL Server available, you can use multiple history databases. Please see the Using Multiple History Databases KB article for further details on architecting this solution.
SQL Authentication
SureSync MFT requires the SQL Server to be configured for mixed-mode authentication. The account used to access the MFT database must be an SQL account and a db_owner on the database.
Configuring Mixed Mode Authentication
In SQL Management Studio, right click on the SQL Instance name as shown below.
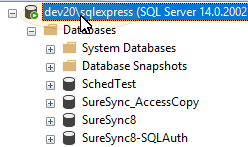
Select Properties, click Security, and ensure “SQL Server and Windows Authentication mode” is selected.
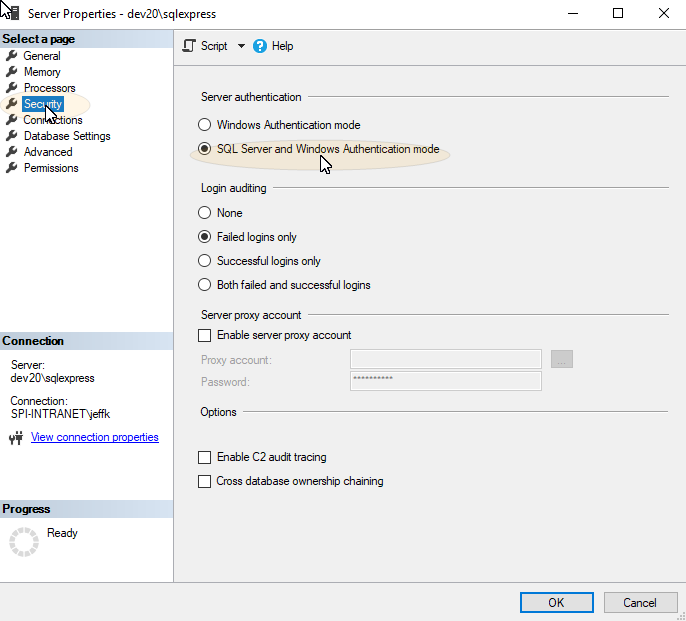
Configuring the SQL Account
The SureSync MFT account can be created by expanding Security in the SQL Management Studio menu, right-clicking on Logins, and selecting “New Login…”
For account permissions, you have two choices:
- Use a SQL account with sysadmin permissions. This will allow the account to create the SQL database using the SureSync MFT wizard.
- Create a blank database with SQL Management Studio and assign the SQL account “DBOwner” permissions. You would then open the database in the SureSync MFT wizard instead of creating one.
In the example below, we will create a new sysadmin account to use.

To create the user, complete the following:
- Login name: Enter the username, this can be anything you like. We recommend SureSyncMFT.
- SQL Server Authentication: Click on the "SQL Server Authentication" radio button to select it. Enter the password twice.
- User must change password as next login: Uncheck this option to avoid having to change the credential.
In the left-hand navigation click on "Server Roles." Check "sysadmin" to assign the sysadmin right to the account.
 Click the "OK" button to create the SQL user account.
Click the "OK" button to create the SQL user account.
Launching SureSync MFT for the First Time
To launch SureSync MFT for the first time, go to the Start menu, select the SureSync MFT folder, and click on the SureSync MFT Desktop icon. This will launch the SureSync MFT Desktop, where you will complete the configuration of your environment.
In this example, we will create the database using the wizard. The SQL account used must be a sysadmin in SQL. If you decide to create a blank database in SQL Management Studio first, you would use the ‘Open an unlisted database’ option instead.
Creating a SureSync MFT Database
On first launch of the SureSync MFT Desktop, you will be presented with the following prompt:

This panel is used to create or open the Hub database. To start the process, click on the 'Create a new Hub database' button.

Enter the following information to create the SureSync MFT database:
- Name of the SQL Server and any Instance Name: Enter the name of the SQL server and an instance name if used. When using a full edition of SQL like SQL Standard, a default instance is created. If using this instance, only the machine name should be entered. For example, dev40. If using SQL Express or a SQL server with a named instance, you will also provide the instance name. For example, dev40\sqlexpress.
- Name of any Failover Partner (mirrored) SQL Server: This is an optional field that allows you to use a SQL Failover Partner. This functionality has been deprecated from SQL but is currently still available. Should be defined as machinename\instancename.
- Name of SQL Database: Enter the name of the SQL database that should be created. This can be any name you like. We recommend SureSyncMFT.
- Full path and file name of the new SQL database: Enter the path on the SQL server where the database files should be created. This folder must already exist. For example, G:\Databases\SureSyncMFT.mdf.
Once the form is filled in, click on the 'Set SQL Database Credentials' button to provide the SQL user account to be used to create and access the database.

The files that need to be filled out are:
- SQL Server account name: Enter the account name such as SQLAdmin.
- Password/Repeat Password: Enter the password for the account twice.
By default the “Use the SQL Server account only for the Hub Service” option is checked. When in this mode, any Windows user accounts that will be accessing the MFT Desktop to make configuration changes must also have db_owner permissions granted so any configuration values defined can be saved to the database.
If you uncheck that option, the SQL credential will be used for the MFT Desktop as well. This means if you are using the MFT Desktop from multiple machines to access the Hub database, you will need to provide that credential on the open database dialog and uncheck the “Use the SQL Server account only for the Hub service” option.
Click the 'Save' button to save the credential.
You will be returned to the main panel. Click the ‘Continue’ button to create the SureSync MFT database.
Configuring the Hub Communications Agent Credential
Once the database has been created, you will be prompted to provide a Windows credential for the Communications Agent on the Hub to use for accessing files. The following panel will be displayed:

Enter the following information:
- User Name: Enter a valid Windows account in domain\user or machinename\user format. You can use .\ for local accounts. This account will be used to access files that need to be processed by SureSync MFT if a root path exists on the Hub server.
- Password/Repeat Password: Enter the password for the account twice.
Optionally, you have some encryption options for the credentials. By default, a new self-signed certificate will be generated. You can also use your own certificate to encrypt the credential as long as that certificate is in the local certificate store.
Click the 'Save' button to save the credential.
You will receive the following prompt:

Click 'OK' to continue.
You will receive the following prompt:

To complete the SureSync MFT Hub configuration, launch the Windows Services panel and start the Software Pursuits SureSync MFT Communications Agent service.
Importing a License
You will now need to import a trial license using the SureSync MFT Desktop. You should have received a trial license file from your sales team member.
If you have already purchased SureSync MFT licensing, your license should be imported instead of the trial license.
To import a license, click on the 'Licenses' button ( ) in the ribbon bar of the SureSync MFT Desktop and then click on the 'Import License...' button.
) in the ribbon bar of the SureSync MFT Desktop and then click on the 'Import License...' button.

Click the 'Browse' button, select the license file you were provided and click on the 'Import License' button.

You will receive the following dialog confirming the import of the license file.

Click 'OK' to continue.
Configure the Additional Communications Agents
Before defining the data that SureSync MFT should process, you want to add the computers that will be involved. To add a machine, expand the ‘Computers and Volumes’ section of the left-hand tree view in the SureSync MFT Desktop. Click on ‘Servers’ and then click the ‘Computer’ button in the ribbon bar.
The Communications Agent uses TCP port 7,033 by default. This port must be opened in any firewalls between the machines.

Define the Computer Name
The ‘Create Computer’ wizard will be launched.

Please provide the following details:
- Computer Name: This field must contain the NetBIOS computer name of the computer you are adding. Duplicate computer names are not allowed in the same SureSync MFT environment. In the example above, we are adding the SPITest-Win2K19 machine.
- Default Access Name: The Default Access Name is the DNS name or IP address that SureSync MFT will use to access this computer. If this field is left blank, the NetBIOS computer name will be used. If this does not resolve, you will want to enter a different IP address or DNS name here.
Click ‘Next’ to continue.
Define the User Account and Other Details
The next panel allows you to enable actions to the Communications Agent, provide a credential and more.

Each computer defined in SureSync MFT has a ‘State’ setting. This setting defines what type of processing should be performed computer-wide. Similar settings are available for individual root paths.
The following options are available:
- Enable all actions: All actions on all root paths defined on this machine will be processed. This is the recommended setting.
- Queue actions, but do not execute actions. Allow scans.: Actions on all root paths defined in Jobs are queued to be processed. The actions will not be performed until the Status is changed to “enable all actions.” This is useful when you want to build a backlog of actions to be performed later.
- Disable all actions: With this option enabled, no files will be processed on paths on this machine. This is true even in instances when a Job that includes a path on this machine is enabled.
For our example scenario, we accept the default ‘Enable all actions’ radio button.
The ‘Run a Communications Agent on this machine’ option is checked by default.
Click on the ‘Set Credentials for Accessing this Machine’ button. The following panel will launch:

Enter the following information:
- User Name: Enter a valid Windows account in domain\user or machine\user format. This account will be used to access files that need to be processed by SureSync MFT.
- Password/Repeat Password: Enter the password for the account twice.
Optionally, you have some encryption options for the credentials. By default, a new self-signed certificate will be generated. You can also use your own certificate to encrypt the credential as long as that certificate is in the local certificate store.
Click the 'Save' button to save the credential.
Click the ‘Next’ button to continue and click the ‘Finish Server’ button on the final panel to save the computer configuration to the MFT database.
Repeat this process to add each computer you plan to use in SureSync MFT. This step should be done before creating a Job any time a new computer is involved. The computers must be added first to appear in the Job wizard.
There is an option to bulk enter Communications Agent configuration information if you have a large number of machines to define. Click on the 'Bulk Agents' button in the MFT Desktop ribbon bar to access that wizard.
Creating the Jobs
Jobs are the basic building blocks of SureSync MFT. Each Job contains the root paths (source and destination paths) that apply to that Job and options for the Job. Each Job also contains one or more Rules that tell SureSync MFT how to replicate & synchronize data. The Job and Rule are created together in one wizard.
This wizard displays only the minimal configuration options necessary to create a Job. Additional settings are available on the Job and Rule property sheets in the SureSync MFT Desktop.
The default Rule processes all files in the root path(s). The Rule uses a mirror for one-way paths and a multi-mirror for multi-directional paths. The Rule can be altered using the SureSync MFT Desktop after creating it.
To create your first Job, click on the '(Default Group)' Job Groups folder and then click on the 'Create Job' ( ) button in the MFT Desktop ribbon bar.
) button in the MFT Desktop ribbon bar.
Name Your Job
The first panel of the wizard allows you to name the Job and provide an optional description.
Since we want to use File Locking in this scenario, you should also check the ‘Check if file locking is to be used for this Job’ option.

Click the 'Next' button to continue.
Define the Root Paths
The ‘Create Root Paths’ panel is used to specify the paths that the Job should process files within. All of the paths involved, both source and destination, must be listed here.

Click on the ‘New Root Path’ button to add your first Root Path. The following dialog will be displayed:

The ‘Root Path Usage’ of this panel provides a ‘Source’ and ‘Destination’ check box. A Root Path can be a source, destination or both (multi-directional Rules).
For this example, the paths will be C:\Documents on the DEV40, SPITEST-WIN2K19 and SPITEST-WIN2K22 machines.
A completed panel for a path would look like the following screenshot:

The following configuration options have been set:
- Root Path Usage: Since this is a multi-directional file locking Job, the ‘Source’ and ‘Destination’ checkboxes should be checked.
- Agent: For each path, you select the machine the path resides on from the ‘Agent’ drop-down.
- Path: Enter the path from the perspective of that machine as a local drive letter.
In SureSync MFT, Root Paths are processed independently of one another. For example, you could have 3 paths processed with an Interval Set for real-time processing and a 4th path that was processed with a Schedule. The Scheduled path would only receive updated data on the defined clock basis. Locking is not available with Scheduled processing.
Click the 'Finish Root Path' button to add the Root Path to the Job.
Repeat the process to add all of the root paths. Back on the ‘Create Root Paths’ panel of the ‘Create Job’ wizard, you should now have a panel that looks like this:

Click the 'Finish Job' button to create the Job.
The wizards are designed to get the Job configured with a set of default options quickly and easily. If you want to enable advanced features such as NTFS Security copying or Advanced Open File Support (VSS), those can be enabled on the Rule Property Sheets.
The Job will be saved in a disabled state, meaning no files will be processed. To enable processing, you must click on the Job in the SureSync MFT Desktop, select ‘Enable All Actions’ on the General tab of the Job and click the ‘Apply’ button.

Configuring E-mail Alerts
E-mail alerts are part of the Alert system within SureSync MFT and can be a helpful way of notifying the administrator of a problem that should be investigated.
Configuring a SMTP Profile
To start the configuration of e-mail alerts, you should click on the Options (![]() ) button in the SureSync MFT Desktop ribbon bar. Click on the 'Alerts' tab to access the appropriate configuration panel.
) button in the SureSync MFT Desktop ribbon bar. Click on the 'Alerts' tab to access the appropriate configuration panel.
The first item configured is the SMTP Profile. The SMTP Profile provides SureSync MFT with the necessary details about your SMTP e-mail server so the program can send e-mail messages to you.

To create an SMTP Profile, click on the “New” button on the SMTP Profiles tab.
The following fields must be configured:
- Profile Name: The name of the profile that you are configuring. For example, you might use the name of the SMTP server.
- SMTP Server: The server address of the SMTP server. For example, smtp.mail.com.
- Port: The SMTP port for the SMTP server. The default SMTP port is 25.
- Use TLS Encryption: If your SMTP server requires encryption, check this box.
- Sender Name: The name that will appear in the From: field of messages sent by SureSync MFT.
- Sender Address: The e-mail address that will appear on messages sent by SureSync MFT.
- Reply Address: The reply address that will appear on messages sent by SureSync MFT.
You can also define SMTP Server Authentication settings if your SMTP server requires a valid logon to send messages (most do). To define a credential, click the ‘Click to set the SMTP server credentials’ button. The following fields will be presented:
- User Name: The username that SureSync MFT will log into this SMTP server with when sending an e-mail alert.
- Password: The password for the username defined in "User Name" should be entered here.
- Repeat Password: The password for the username defined in "User Name" should be confirmed here.
Click “Apply” to save the SMTP Profile.
Configuring an Alert Profile
The second part of configuring E-mail Alerts is to define an Alert Profile. The Alert Profile defines the e-mail address(s) that will be sent messages when errors occur. To configure an Alert Profile, click on the Alert Profiles tab and click the “New” button.

The following fields need to be configured:
- Profile Name: The name of the profile.
- Recipient Address(es): The e-mail address(es) to which SureSync MFT will send the alert messages.
- SMTP Profile: The SMTP profile that will be used to send the message.
Multiple e-mail addresses can be added by separating the addresses with commas (,) or semi-colons (;). This allows you to easily send messages to a group of SureSync MFT administrators.
Configure Alert Filters on the Job
The final step for receiving e-mail alerts is to define an Alert Filter on the Job. Expand the Job in question and click on the ‘Alerts Filters’ node on the left-hand tree view of the SureSync MFT Desktop as highlighted below.

Click on the Alert Filters icon in the Ribbon Bar to launch the Alert Filters wizard

The ‘Create Alert Filter’ wizard will be loaded. The drop-down allows you to select an existing Alert Profile, or you can click the ‘Create Alert Profile’ button to create a new one.

Select the appropriate Alert Profile from the drop-down and click the ‘Next’ button to continue.
Alerts can also be defined globally to apply to all Jobs in the SureSync MFT database. This is done on the Alerts tab of Options by clicking on the ‘Default Alerts’ tab and defining an Alert Profile. This results in less configuration work but can produce substantially more alerts.

Check the alert types you would like to have an e-mail alert generated for and click the ‘Finish Alert Profile’ button to create the Alert Profile for the Job.
Monitoring the Environment
SureSync MFT provides transparency into your synchronization / replication environment by providing a series of status panels. These panels make it easy to monitor progress and identify any issues that may need to be addressed.
Detailed Status
The Detailed Status panel will show you live file level activity for a selected Job. It also includes common counters such as files added and files deleted and details about the backlog of work to be performed.
To launch Detailed Status, click on the Job you would like to view status information about and then click on the ‘Detailed Status’ button ( ) in the Ribbon Bar.
) in the Ribbon Bar.

Enterprise Status
The Enterprise Status panel provides a centralized view of all the SureSync MFT tasks in your environment, even when there are multiple Hub servers. This provides an easy way to stay current on the status of all your Jobs, no matter where they are running.
Enterprise Status can be launched by clicking on the 'Enterprise Status' button () in the Ribbon Bar of the SureSync MFT Desktop.

File Status
The File Status panel provides status about current and pending activity from a number of different perspectives. This panel can be extremely helpful when you want to determine how much work remains to bring folders on the various machines in the current environment.
File Status also provides the ability to view summary information, a job log of actions performed, performance charts, alert processing, and more.

Details on how to use each tab of File Status can be accessed by pressing F1 on the appropriate tab to access context-sensitive help.
